画像のウォーターマークを簡単に削除する方法| Pic Copilot
 Pic Copilot Team
Pic Copilot Team皆さんは画像にウォーターマークが入っていて、それを取り除きたいと思ったことはありませんか?Pic Copilotのウォーターマーク除去機能を使えば、その悩みを簡単に解決できます。この記事では、Pic Copilotのウォーターマーク除去機能の利点と操作手順について詳しく解説します。
ウォーターマーク除去は、様々なシーンで役立ちます。例えば、以下のような場面で活用されます:
1.写真の再利用:
ウェブからダウンロードした写真を個人のプロジェクトやプレゼンテーションで再利用したい場合、ウォーターマークが邪魔になることがあります。ウォーターマークを除去することで、写真をクリーンな状態で再利用できます。
2.SNSの投稿:
インスタグラムやフェイスブックなどのSNSに写真を投稿する際、ウォーターマークが入っていると見栄えが悪くなります。ウォーターマークを除去して、よりプロフェッショナルな投稿を作成できます。
3.商業利用:
商業用の広告やパンフレットに使用したい写真がウォーターマーク付きの場合、除去することでプロの仕上がりになります。これにより、コストを削減し、より魅力的な広告素材を作成できます。
AIによるウォーターマーク除去の利点
AI技術を使用してウォーターマークを除去することには、以下のような利点があります:
1.高品質な仕上がり:
AIは画像の内容を理解し、ウォーターマークを自然に除去します。従来の手動での除去方法と比べて、仕上がりが格段に向上します。
2.迅速な処理:
AIは高速で画像を処理し、ウォーターマークを短時間で除去します。時間の節約になり、プロジェクトを迅速に進めることができます。
3.簡単な操作:
Pic Copilotのインターフェースはユーザーフレンドリーで、簡単に操作できます。専門的な知識がなくても、誰でも簡単にウォーターマークを除去できます。
Pic Copilotでのウォーターマーク除去操作手順
Pic Copilotを使用してウォーターマークを除去する手順は以下の通りです:
a. ホームページでウォーターマーク除去機能を選択する: ホームページから「ウォーターマークを除去」機能を選択します。単一画像の除去と多画像の一括除去が可能ですが、一括除去は有料プランのみの機能です。
b. 画像をアップロードする: 必要な画像をシステムにアップロードし、確認をクリックします。
c. ウォーターマークの位置を選択する: 矩形や画筆ツールを使って、除去したいウォーターマークの位置を選択します。これにより、AIが正確にウォーターマークを認識し、他の重要な部分を誤って消さないようにします。
d. ウォーターマーク除去を実行する: 確認後、除去ボタンをクリックし、AIが処理を完了するのを数秒待ちます。
e. 画像をダウンロードする: ウォーターマーク除去が完了したら、結果を確認し、満足したら画像をダウンロードします。
まとめ
ウォーターマーク除去機能を活用すれば、画像をクリーンな状態で利用でき、さまざまなシーンで役立ちます。Pic Copilotの簡単な操作と高品質な仕上がりを体験し、画像編集をより快適にしましょう!
 バーチャル試着
バーチャル試着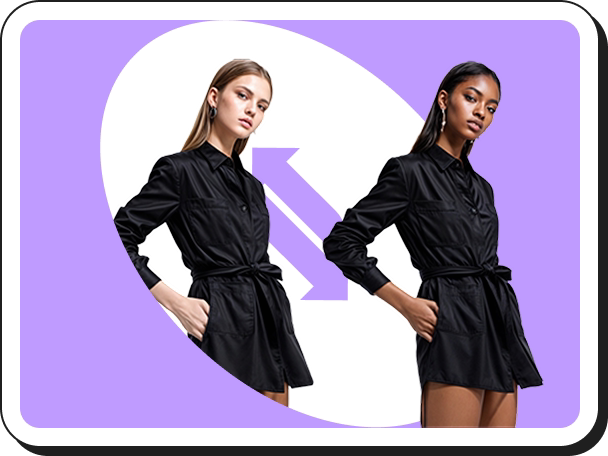 AIモデルの切り替え
AIモデルの切り替え ファッションリール
ファッションリール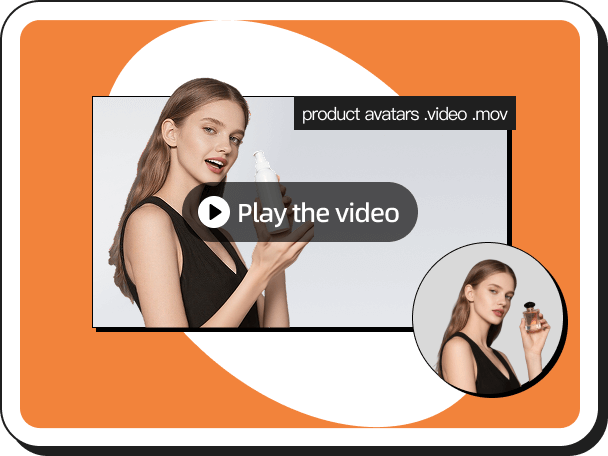 手持ち商品動画
手持ち商品動画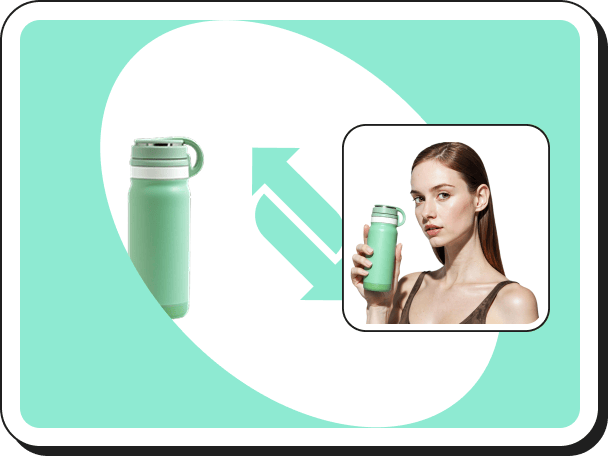 手に持った商品ビュー
手に持った商品ビュー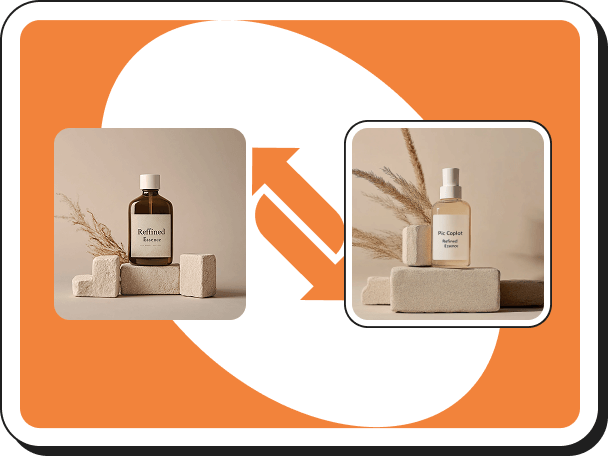 スタイルクローン
スタイルクローン AI 背景生成
AI 背景生成 ウォーターマーク削除
ウォーターマーク削除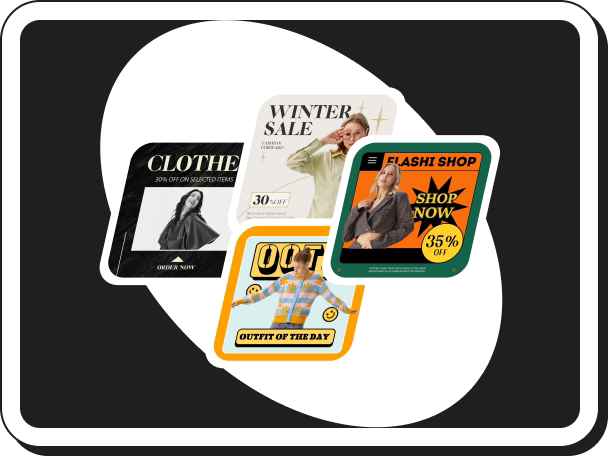 AIテンプレート
AIテンプレート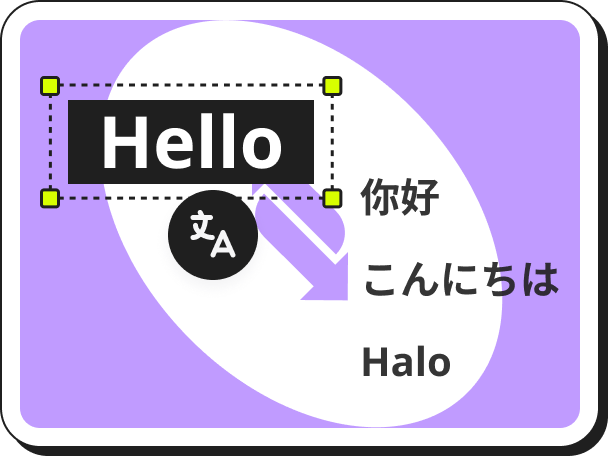 画像翻訳
画像翻訳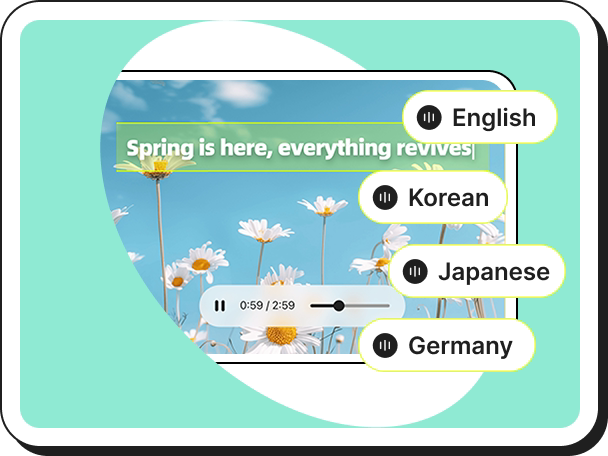 ビデオ翻訳
ビデオ翻訳 AIシューズ試着
AIシューズ試着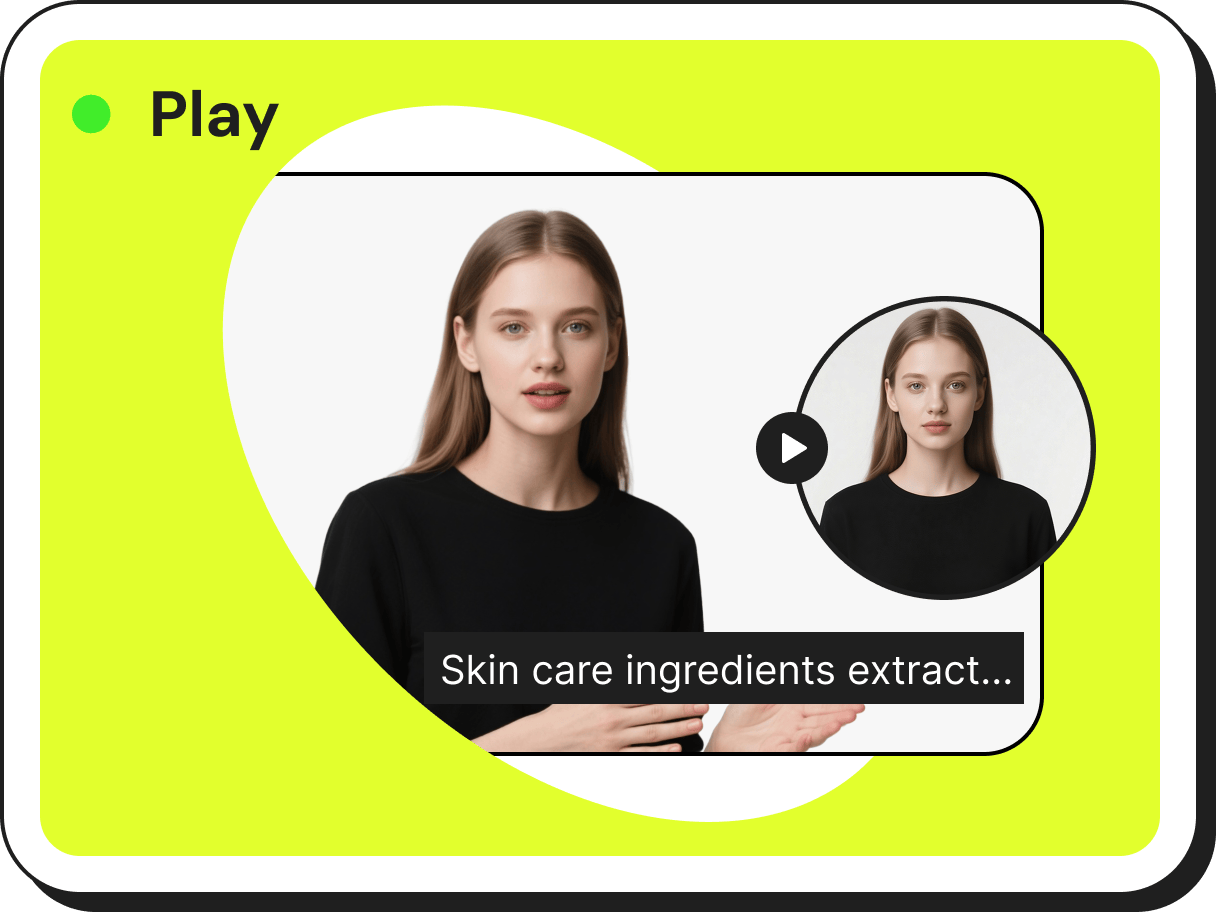 AI デジタルヒューマン
AI デジタルヒューマン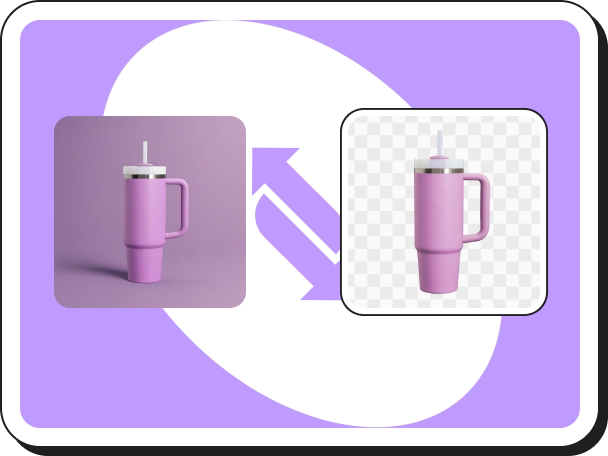 背景を削除
背景を削除 影作成ツール
影作成ツール 画像高解像度化
画像高解像度化 AI画像高画質化
AI画像高画質化